Learn how to add all your employees at once.
Create or export a file from your HR system including all the employees that will be receiving security awareness training. This list can be created in Excel or Google Sheets (or a similar spreadsheet program) and exported as a .CSV file.
A .CSV file is a simple text file with a separator (like a comma or semicolon) between fields. Each line in the file is for one employee.
Example of the text in the CSV file expected:
lee@awarego.com, Lee Roy Tipton, IT
sindri@awarego.com, Sindri Bergmann, Marketing
You can download a working example file here: Example of a multiple list CSV file
1. Select the Employee tab.
2. Select Import Employee List.
3. Click browse to upload your .CSV file.
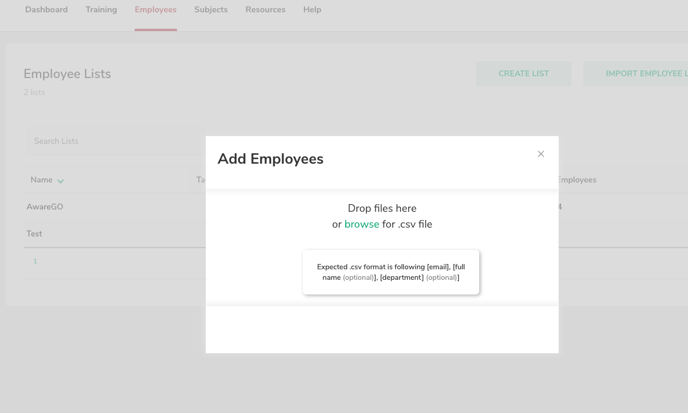
The last field specifies the name of the Employee List (IT, Marketing, HR, etc.)
If there is no Employee List with that department name, a new list will be created. If there is already an existing list the employee will be added to that list.
If you have the duplicated email addresses, as long as it's spelled the same way, it will only count as one user. It's okay if the same email address is in multiple lists, they won't be required to complete the same micro-learnings if they have already completed them in a previous program.
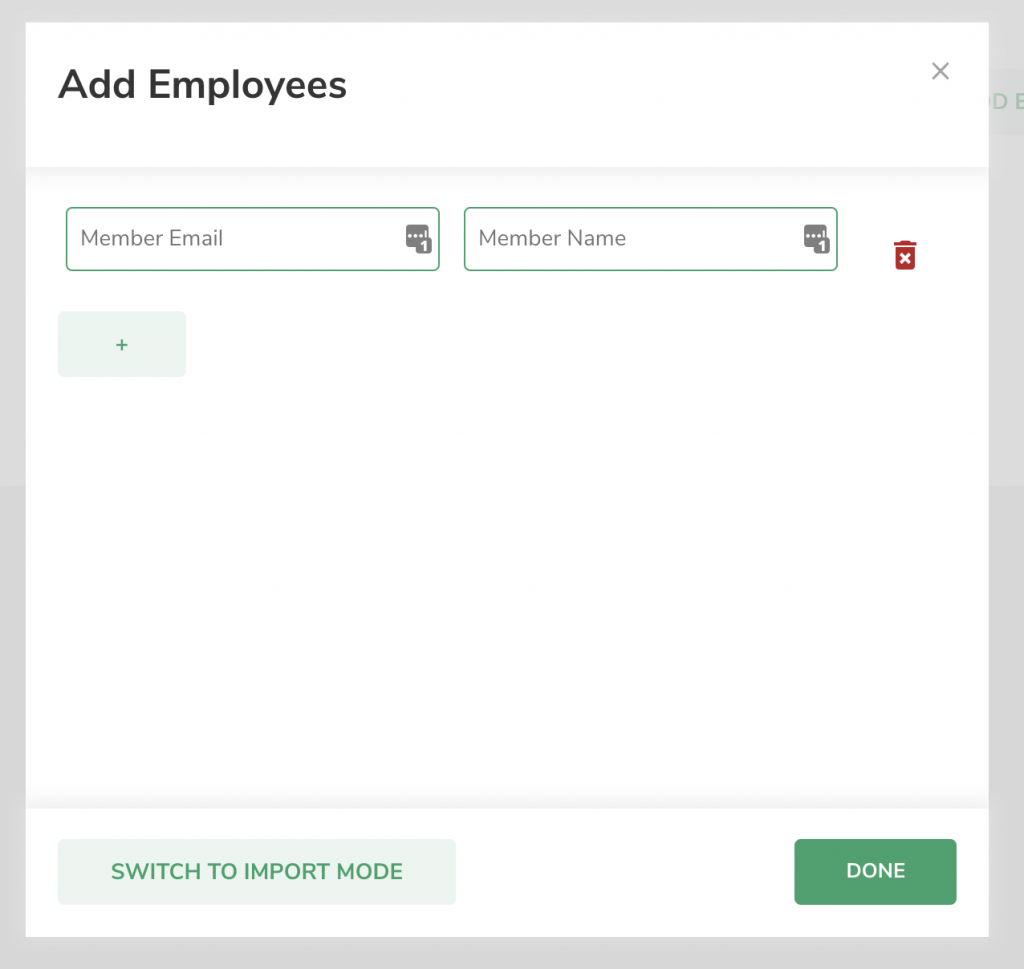
Updating Employee Lists:
If you need to update the employee lists you simply go through the same process. You will be asked if you want to update the list (add new and remove the ones that are missing).
Note: When you create a Training Program you can assign it to one or more employee lists. When you change these employee lists, changes are automatically made for all training programs.
For example: If you create a Training Program and later add a new employee to the list, that employee will automatically get access to that training with the next training delivery.
You can find out more about integrating your employee lists with AD sync or Google Suit here.
